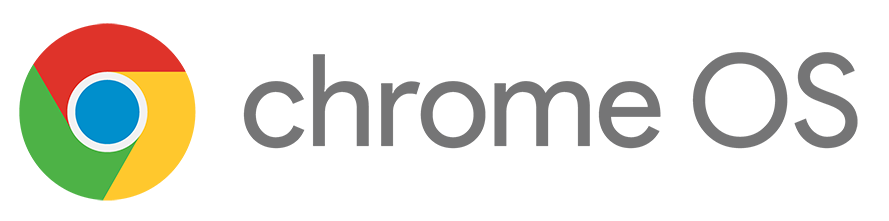
最近OS乗り換え族になった筆者です。
Windowsから始まり、Ubuntu、Linux Mint、Arch Linuxといろいろ乗り換えています。
MAC OS Xも試したかったのですが、色々怪しい部分があるのでできませんでした。
そこで今回はChromeOSをインスコしていきます。
この記事の概要
評価
| 項目 | 評価 |
|---|---|
| 易しさ | |
| 所要時間の少なさ | |
| 汎用性 |
環境ごとにエラーが出たり出なかったりするので、「易しさ」「汎用性」ともに低めです。
自身でエラーを解決できる方は問題ないです。
また、インストール時に若干時間を食うので気長に待ちましょう。
記事を読んで分かる事
- Flexじゃない方のChrome OSを入れる方法
環境&必要なもの
- WindowsPC(Rufus用)
- インスコするPC(今回はArch Linux上の仮想マシン)
- CPU:AMD Ryzen 7 3700U
- MEM:DDR4 2400
- GPU:Radeon Vega 10(内蔵グラ)
- DISK:Nvme M.2 50GB
- USBメモリー(16GBあれば安心)
本編
isoのダウンロード
ChromeOSのインストールには、DebianベースのOSイメージが必要です。
Linux Mintなどを選んでいただいても構いませんが、筆者の環境では起動時にエラーが出たので無難にUbuntu Desktopを使っていきます。
ということで、Ubuntuのダウンロードページへ
Desktopで、バージョンは20.04や22.04などのLTSのものにしましょう。
インストールメディア作成
Windoww機でRufusを起動してください。
書き込みの準備ができたら、以下のように設定して書き込みます。
- 「デバイス」で用意したUSBドライブを選択
- 「ブートの種類」の「選択」ボタンをクリックして、ダウンロードしたUbuntu ISOを選択
- 「パーティション構成」で「GPT」を選択 & UEFIターゲットシステムが自動的に選択
- 他のパラメータはデフォルトのままで
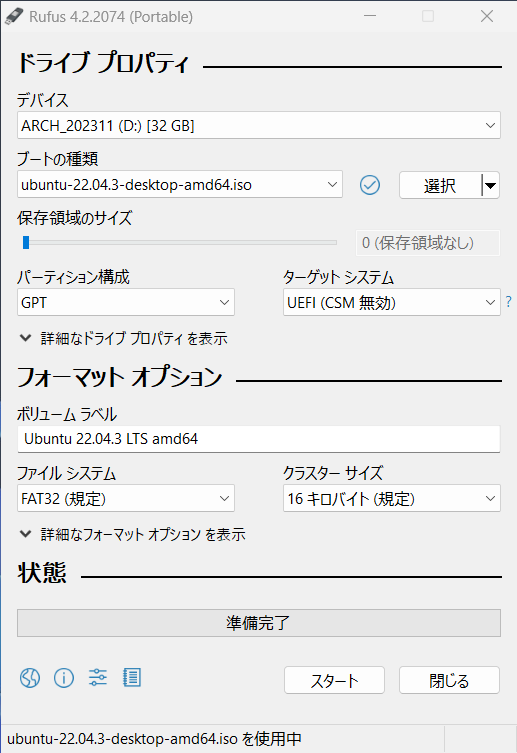
設定が終わったら「スタート」を押します。
時間がかかる場合があるので気長に待ちましょう。
インストールメディア作成 その2
Ubuntuのインストールメディアが出来上がったので、そこに色々と突っ込んでいきます。
まずはUSBの直下にChromeOSというフォルダを作成
リカバリイメージ
以下から自身の環境にあったものを選びます。
数字が大きいものほど最新なため、それを選びましょう。
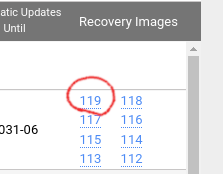
展開すると.binファイルが出てきます。
わかりやすいように「○○_recovery.bin」に改名して、ChromeOSフォルダに突っ込みましょう。
Brunch
DLしたリカバリイメージから通常のイメージを作成するものです。
以下からリカバリイメージの数字に近いものをDL(筆者はBrunch r118 stable)
一番上にあるtar.gzをダウンロードし、展開
出てきた4つのファイルをChromeOSフォルダに突っ込みます。
install.sh
このリンクにアクセスし、「Code」から「Download Zip」をします。
解凍すると、install.sh multi_install.sh FAQが出てきます。
ここで、install.sh(multiじゃない方)を編集します。
#!/bin/sh
# SUBSCRIBE to How To Guys on youtube for more such videos https://www.youtube.com/c/HowToGuys
sudo apt-get update
sudo apt-get install figlet
sudo apt-get install pv
sudo apt-get install cgpt
sudo figlet -c "SUBSCRIBE TO"
sudo figlet -c How To
sudo figlet -c Guys
sudo echo https://www.youtube.com/c/HowToGuys
sudo bash chromeos-install.sh -src 〇〇_recovery.bin -dst /dev/〇〇 #1個目:.binのファイル名に 2個目:sdaやnvme0n1などに
筆者の環境ではこう↓
#!/bin/sh
# SUBSCRIBE to How To Guys on youtube for more such videos https://www.youtube.com/c/HowToGuys
sudo apt-get update
sudo apt-get install figlet
sudo apt-get install pv
sudo apt-get install cgpt
sudo figlet -c "SUBSCRIBE TO"
sudo figlet -c How To
sudo figlet -c Guys
sudo echo https://www.youtube.com/c/HowToGuys
sudo bash chromeos-install.sh -src zork_recovery.bin -dst /dev/sdaそして、install.shをChromeOSフォルダにIN!
ここまで進めたら、ChromeOSフォルダには以下の6ファイルがあるはずです。
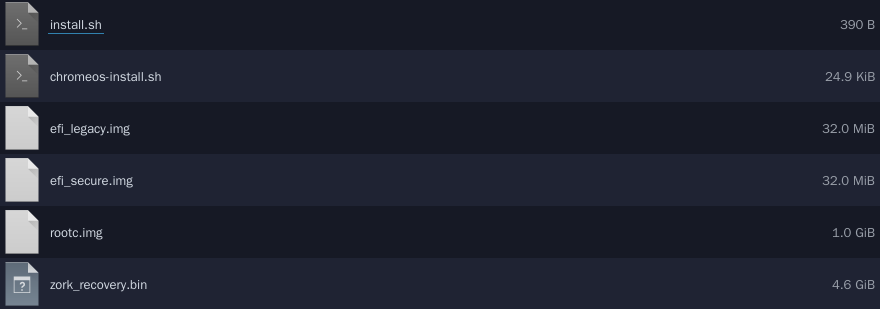
これでインストールメディア作成は終了です!
起動&インストール
インスコするPCにUSBを挿し、起動します。
起動したらまずはBIOSに入ります。入り方はメーカーによって違うので調べてください。
入ったら以下の項目を設定します。
- 「Boot」タブの、「Fast Boot」オプションを無効に
- 「CSM (Compatibility Support Module)」 オプションがある場合は、「Disabled」
- 「Security」タブに移動し、「Secure Boot Control」を「Disabled」
- 「Boot」タブに戻り、USBドライブを最初のブートデバイスに
編集がおわったら保存して起動しましょう。
起動すると以下のようになります。ここまで来たら「Try Ubuntu」を選択

普通に動くようになると思うので、「ファイルマネージャー」を起動し、「/cdrom/ChromeOS」を開きます。
そこでターミナルを開き、「sudo sh ./install.sh」を実行します。
以下のようにまあまあ時間がかかるので放置
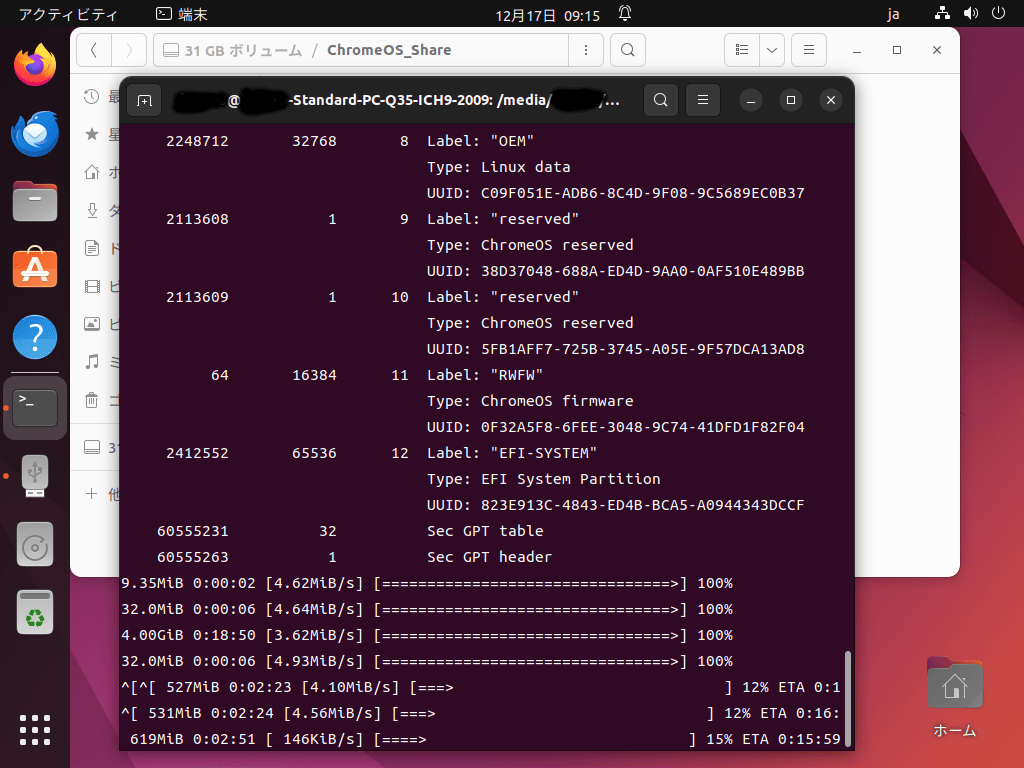
「Brunch has been successfully installed on the device /dev/sda.」というメッセージが出たら再起動しましょう。
再起動後にChromeOSが起動します。
おわりに
お疲れ様でした!
ChromeOSのインストールは大変ではありますが、アプリが普通に入れられるのでとても便利です。
それでは良きChromeOSライフを!
参考記事



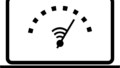

コメント
参考にさせて頂きました。大変勉強になります。
FAT32だとリカバリイメージが4GB以上あると保存できないのではないでしょうか?
NTFSで作業されましたか?
読んでいただきありがとうございます✨
ほんとですね…
たしかこのとき
①ubuntuをとりあえず入れる
②usbメモリをext4でフォーマット
③その中にChromeOSフォルダの中身を入れる
的な手順で作業したと思います!
ただ記事に反映してませんでした(´・ω・`)
直します!
返信ありがとうございます。
NTFSで作業したところ無事インストール完了しました。
ただ、ブートローダにChromeOSが出てこなく、毎度checking media presenceからBrunchが起動したのちOSが開きます。
もし対処方法を御存知でしたらまた記事にして頂けると嬉しいです。
返信遅れました…
ChromeOSと他のOSでデュアルブートをしたいが、ChromeOSがos選択一覧に出てこず、単体でしか起動できないという感じでしょうか?
デュアルブートならこの記事が役立ちそうな気がします
↓
https://qiita.com/belgianbeer/items/b638c12150dc86911922#chromeos-flex%E3%81%AE%E4%B8%8D%E6%80%9D%E8%AD%B0%E3%81%AA%E3%83%91%E3%83%BC%E3%83%86%E3%82%A3%E3%82%B7%E3%83%A7%E3%83%B3%E3%83%86%E3%83%BC%E3%83%96%E3%83%AB
インストール、セットアップ後に設定でスマホと連携しようとしたのですが、
どうやら所有権が無いみたいなのですが、憶測でも良いので教えていただくことって
可能ですか?
その症状に直面したことがないのでなんとも、といった感じなのですが、考えられるのは
・正規のchromebookではないので一部の機能が使えない
・スマホにroot化などの変更が加えられている
・(スマホ側の)セキュリティソフトの影響
くらいですかね…
良さげなサイトも載せておきます
リンク
リンクまで貼っていただいて
本当にありがとうございます!
やはり無いですよね…もしかしたらどこかの工程で
間違ってるかも知れないので、
もう一度、私の方でも入れ直してみたり調べたりしたりします!