
この記事では、Proxmoxの仮想サーバーのOSにWindows Serverを使用する方法について解説します。
ただインストールするだけでは起動しないため、気を付けましょう。
この記事が向いている人
- Proxmoxで仮想サーバーを建てられる環境がある人
- Windows Serverを試してみたい人
Proxmox & Windows Server とは?
Proxmoxは仮想化ソフトウェアの一つです。
Webコンソール上の簡単な操作で仮想コンテナ(CT)や仮想マシン(VM)をインストールできます。
一通りの機能がそろっているため非常に便利です。
また、Windows ServerはMicrosoftが提供しているサーバーソフトのことです。
「サーバー」と聞くと黒い画面上でカチャカチャしているイメージがあると思います。
ですがWindows ServerではいつものGUIで設定ができます。
今回はそのWindows Serverの試用版で進めていきます。
早速解説
Windows Serverのダウンロード
このページにアクセス。
情報の入力画面になりますので、テキトーに入力していきます。
会社名も「test」などで大丈夫です。
入力を終えると以下のような画面が表示されるため、[isoをダウンロード] をクリック(言語は自由)
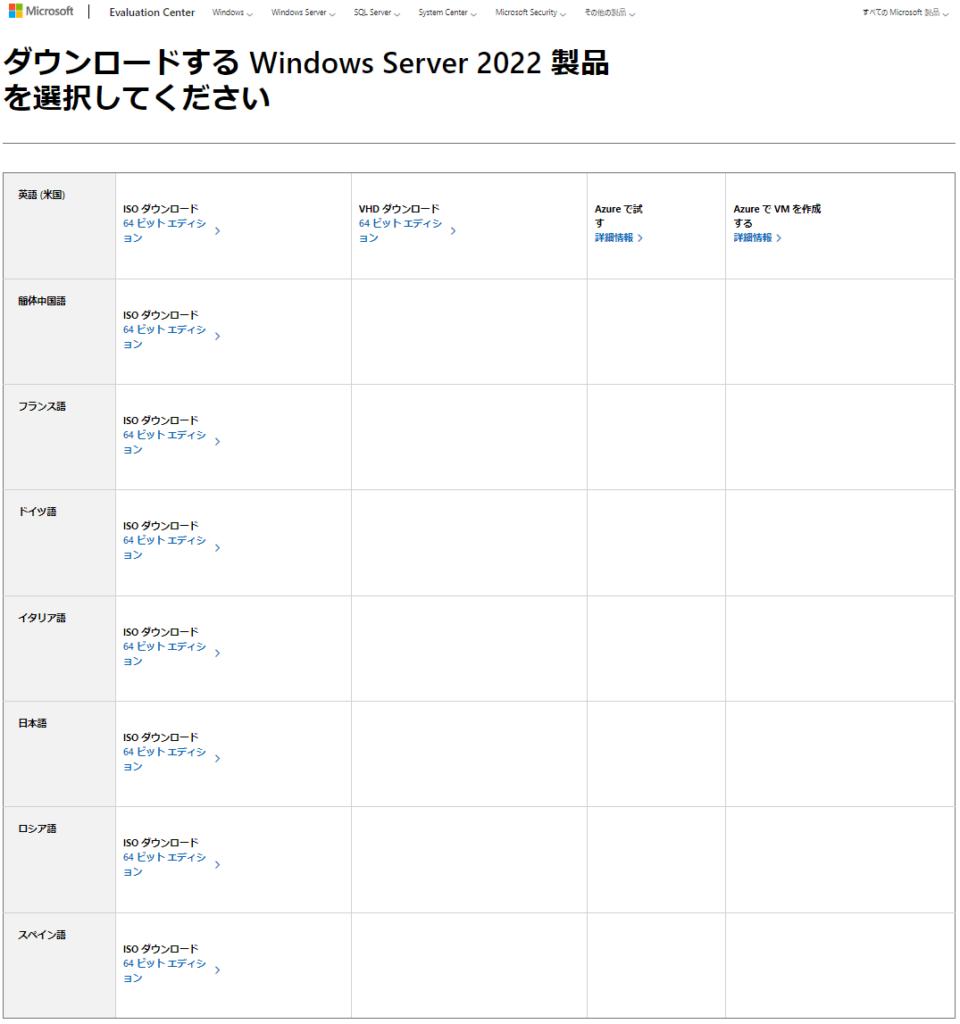
5GBほどのダウンロードで時間がかかるため気長に待ちましょう。
DLが終わったらProxmoxの [ISO Images] に突っ込んどいてください。
virtioドライバーをダウンロード
Windows用の仮想化ドライバです。
これがないと動かないためダウンロードを忘れないようにしましょう。
ここにアクセス& 同じく [ISO Images] へGo!
VMの作成
Proxmox側での作業になります。
まず [Create VM] をクリック
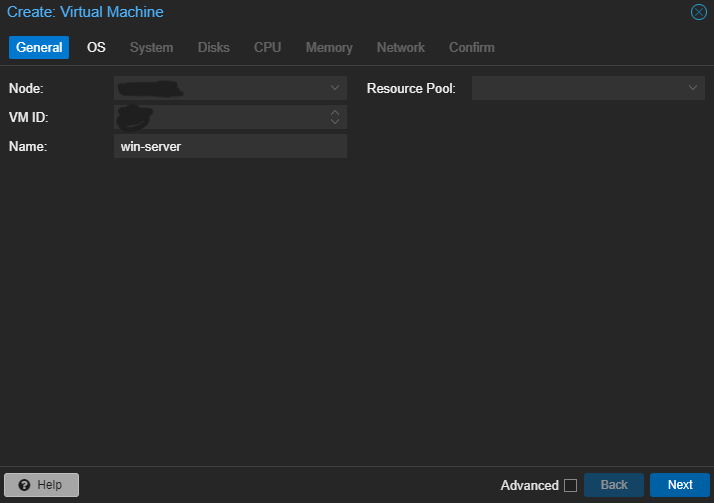
名前は雑に「win-server」とでもしておきます。
そして [Next]

上記のように入力してください。
その後 [Next]
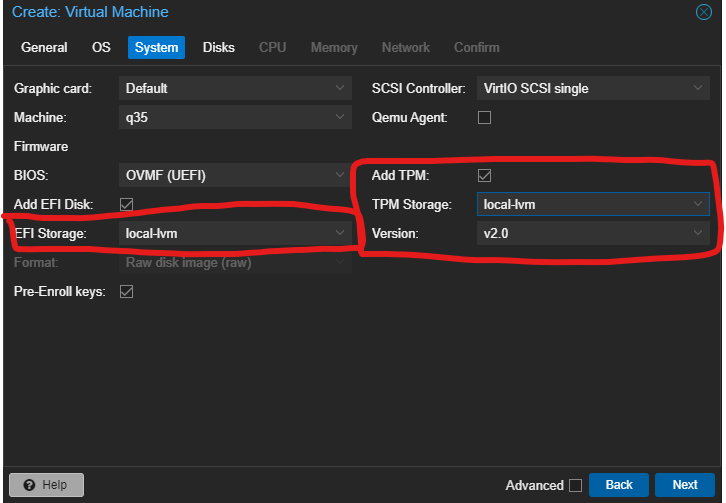
EFI StorageとTPMを設定します。
完了したら [Next]
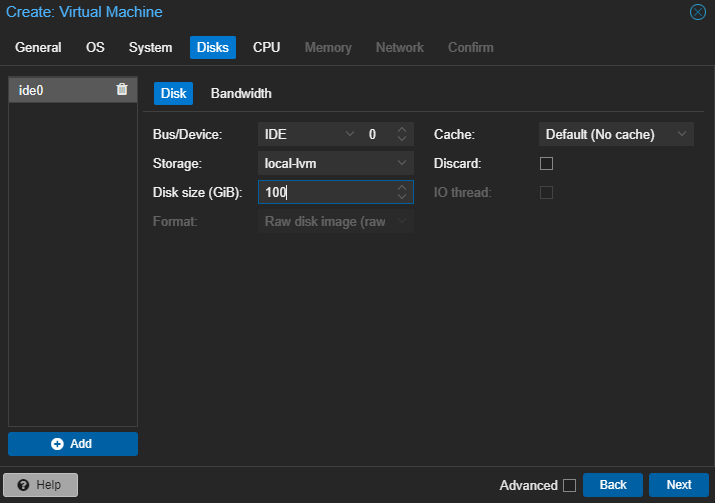
ディスクの設定。
Windows Serverの動作要件に32GB以上のストレージとあるのでそれ以上に設定しましょう。
そして [Next]

CPUの選択画面です。
デフォルトの1から2にしてください。
そこからはお自由に。
この後、Confirmの画面までは特に気を付けることはないため割愛。
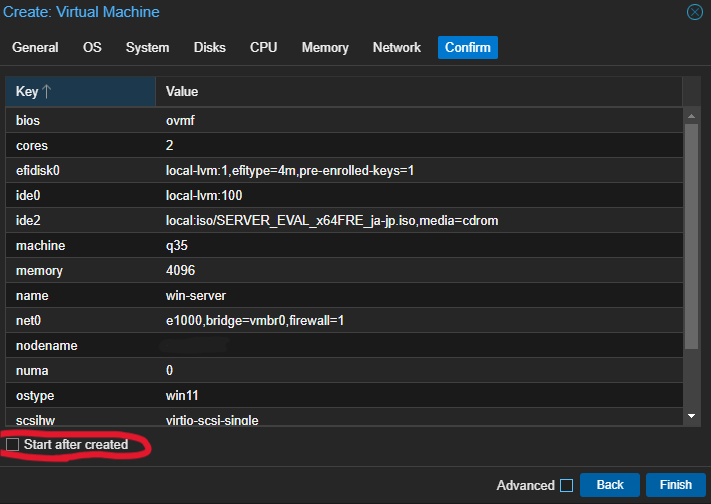
Confirm の画面で [Start after created] のチェックは必ず外しましょう。
これでVMの作成としては一通り完了。
VirtIOをVMにアタッチ

このようにクリックしていき、[Add] の [CD/DVD Drive] を選択
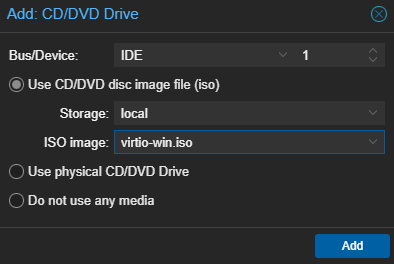
このように入力して [Add]
起動順序の変更(追記)
このままだと「start pxe over ipv4」みたいな画面になるため、[Options] からブートの順番を変えます。
Windows ServerのCD/DVD Driveを一番目にすると動くっぽいです。
それでも動かない場合は、「Press any key ~」の表示が出た時になんらかのキーを連打してみてください。
(できない場合は色々変えて試してみてください)
VMの起動
作成したVMを選択した状態で [start] をクリック
指示に従って操作していくと以下のような画面になります。
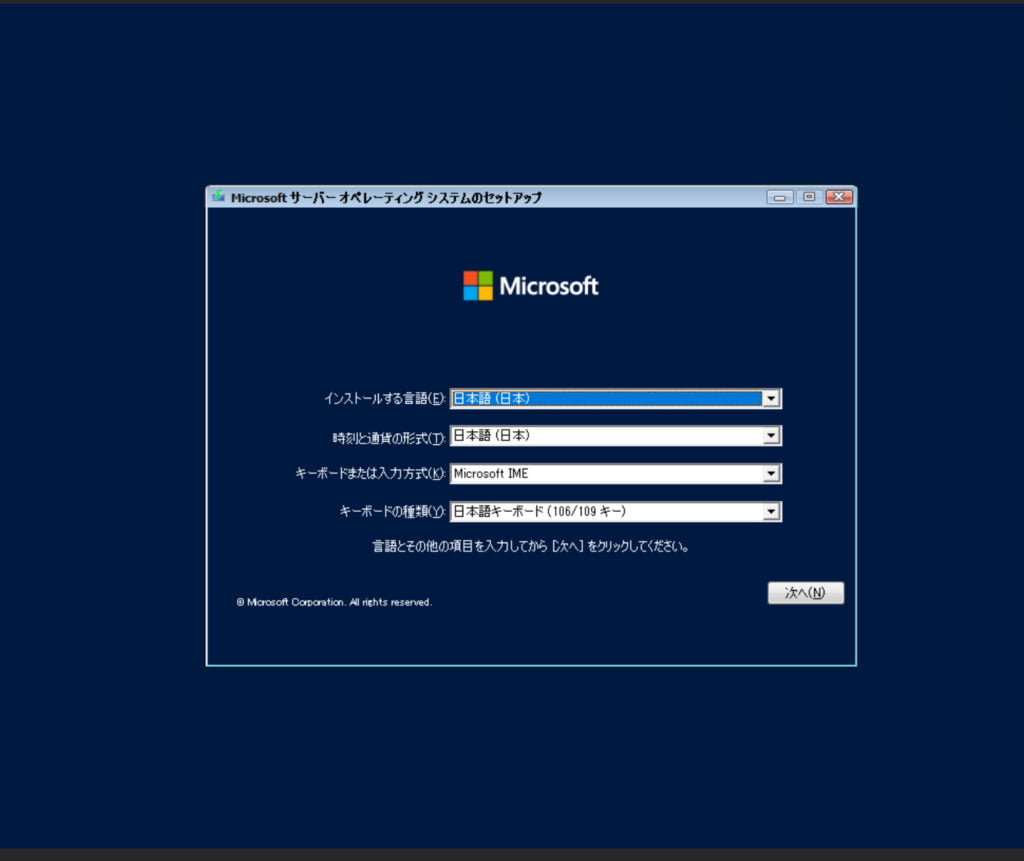
これで完了です!
この記事ではWindows Serverのインストール&設定方法ご紹介しませんので勘で頑張ってください(?)
おわりに
今回は、Proxmox上の仮想マシンとしてWindows Serverをインストールする方法をご紹介しました。
やや手こずるところもありましたが、最終的にはなんとか漕ぎ着けられたので良かったと思います。
それではまた次回お会いしましょう!
さよなら〜


コメント